Update: I had to rename this post to tweaking Fedora 26, instead of Running Fedora 26. There is too much to cover in terms of post-installation tweaks alone, that it warrants its own post. I’ll cover actual usage and review in another post.
Fedora 26 has just released Beta recently. I have recently done a post on how installation works on this device. You can check that out. Quick version, I made some choices, and it went well. Awesome!
For this review, I’m going to walk through a few extra steps to get this working on my laptop correctly.
The Machine
The machine I’ll be using is the same Acer Switch Alpha 12 I’ve based my previous blogs on. Specs are an Intel i5 6200u cpu, integrated gpu, 8 GiB of Ram, and 256 GiB of ssd. Probably just about average or below for any laptop made in this year, but for a 2-in-1 laptop, and for the price, it’s pretty decent. The storage space may seem small, but if you nuke the Windows install, and just stick with any modern Linux distro, it’s pretty good.
As I’ve mentioned before, this laptop provides an interesting subject to explore. How does Linux, and the Gnome desktop environment fare in a 2-in-1 form factor laptop? That’s what I want to discuss today.
Extra tweaking
A fresh install of Fedora 26, is actually quite feature complete. Well, to me at least. On a fresh boot of vanilla Fedora 26, you get Firefox web browser, a full functioning desktop, Libreoffice. Anything else you might need, there is the app store for that, and some apps packaged in rpm format can be found online (Chrome, Skype, Slack, and some others).
However, a fresh desktop like this is quite minimal, and could be missing some features. So, we have to make some tweaks.
Disable selinux
First, go to terminal, and install nano. Then, use it to edit the selinux config file to disable it.
sudo dnf install -y nano
sudo nano /etc/selinux/config
Edit the SELINUX setting to disabled.
SELINUX=disabled
I’m not familiar with this subject, but I think selinux helps with security, by preventing rogue apps from running (is it?). However, this may prevent well behaving apps from functioning correctly. Most online guides will suggest to simply disable it to have a good desktop experience. I think it is safe to disable.
Updating all packages
After a fresh install, it is possible that some new packages, such as newer kernels and newer app versions are available from the official Fedora repos. Newer packages also potentially include fixes for issues that were only fixed after the ISO release. It is thus a good idea to run an update after a fresh install
sudo dnf update -y
A reboot is advised here. It is generally a good idea to keep the system updated regularly to have the system running at its best. Fedora has a pretty frequent update cycle, so updating every week or so, doesn’t hurt. Updates are also quite fast on a decent internet, and they come small.
Media Codecs
Out of the box, some media files cannot be played because Fedora does not ship with the required codecs. Previously, I’ve used Korora which comes preinstalled with most required codec. Here, we need some extra work.
First, I enable rpmfusion repos. Next, from the terminal, I tried to install vlc
sudo dnf install vlc
Installing an rpmfusion package from the terminal for the first time, will also prompt me to allow import of some gpg-key for the repo itself. This is done automatically, I am not familiar with the subject, so I just allow it. Installing vlc was supposed to pull some other codecs from rpmfusion as well, which should allow vlc to play most videos.
However, vlc does not run well on this desktop. I am not sure if it has something to do with Wayland or something. It won’t respond. The next best thing, is to get the default Gnome Video Player (Totem), to play nicely with my movie files. The easiest way to do this, for me, was to open up the Software Center, and go to addons. Under the Codecs tab, there are several codec packages that I could try. After trying some of them, I could play videos again.
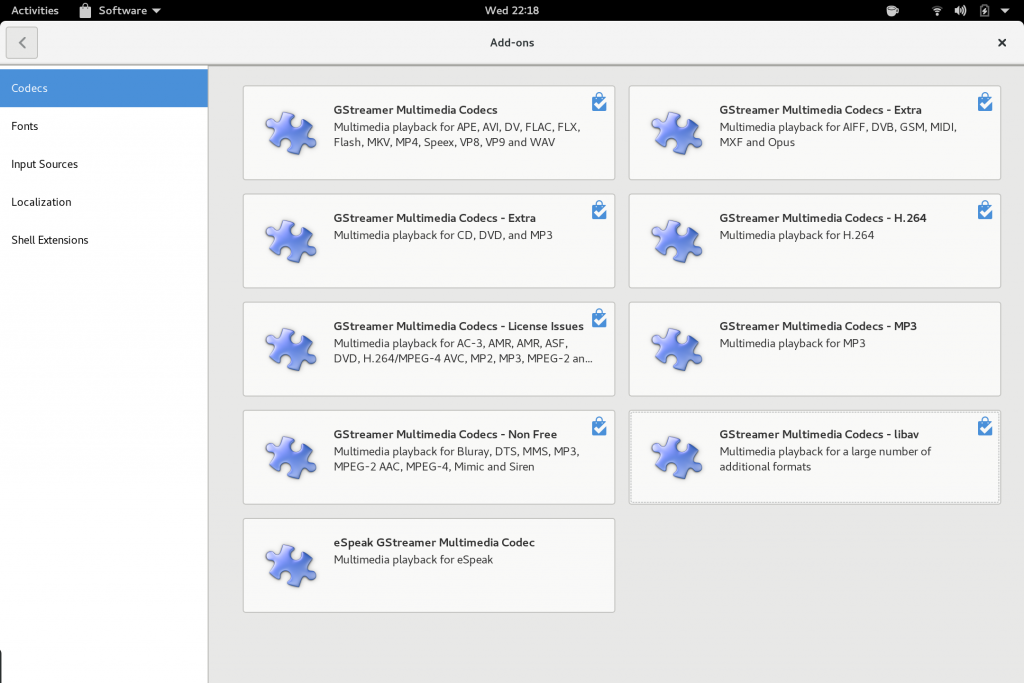
This works well for me because I kinda already know, that I might need rpmfusion for video playback at some point. Just that the Software Center app makes it easier by listing them here. I can imagine that a user new to Fedora might have some trouble with this. My advice is, to simply wait for Korora, which will remix Fedora with all the nice codec packages you might need. That way, you don’t have to deal with all this.
However, resources on how to get this done are plenty on the internet. More accurate ones will come out when the full Fedora 26 version is released. There are plenty of guides online that shows the quicker way to get all of this done from the terminal, but I was lazy.
The default Totem video player Gnome 3.24 doesn’t look too bad. Quite decent. It blends well with the Gnome Shell. Some initial videos that I played worked well here. In fact, I’ll stay with Totem for now, until can get vlc to work again.
Getting YouTube HTML5 to work in Firefox
Out of the box, YouTube videos would not play on Firefox web browser. Going to YouTube’s HTML5 troubleshoot page shows that I’m missing h.264 codec required to play them. Fortunately, Fedora has ‘some’ support for this via OpenH264. From the docs…
sudo dnf config-manager –set-enabled fedora-cisco-openh264
sudo dnf install gstreamer1-plugin-openh264 mozilla-openh264
which is pretty straightforward. A quick restart of Firefox, and YouTube works again. Yeay!
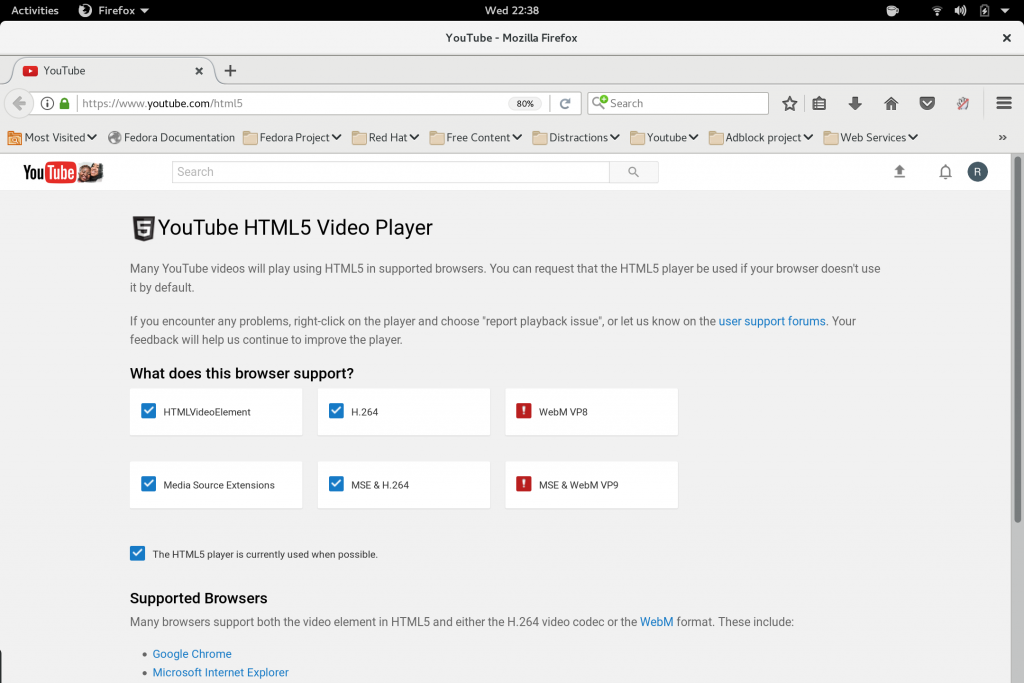
Gnome Tweak Tool
I would say, that the Gnome Shell desktop environment is not complete without the inclusion of gnome-tweak-tool. Many aspects of the Gnome Shell cannot be tweaked through the Settings app, and you need Gnome Tweak Tool change them. Really, this app should be included by default, but it’s not. If you have used Gnome Shell for a while like me, you know you need to install this. New users might stumble for a while.
sudo dnf install gnome-tweak-tool
You can change some appearance aspects of Gnome Shell. You can also change some UI fonts, and enable Desktop Icons. This app is essential. Install it.
Gnome Shell Extensions
The default setup and feature set that comes with Gnome Shell, is quite minimal and limited. The default UI and themes are also quite plain. Even fans of Gnome Shell will usually admit to this. Fortunately, Gnome Shell supports extensions and themes, to make it more useful and eye pleasing.
To get started, head over to https://extensions.gnome.org/ using Firefox. On first run, it is possible that extensions will complain that it is not able to integrate with the Gnome Shell. In that case there should be some troubleshooting page that can help you with integration.
Once everything is set up, you can start searching for extensions to try out. In order to view existing installed extensions, go to https://extensions.gnome.org/local/. You can also update your extensions, and change settings. You can also use the Gnome Tweak Tool to activate/deactivate and change settings of your installed extensions.
I’ll only highlight the extensions that I find most useful.
Caffeine
Caffeine is a must have extension. By default, if you leave the laptop unattended for a few minutes, it will lock the screen, and suspend. This is good behaviour when we want to save power, but there are cases where this is not a desired behavior. For example, if you are watching a YouTube video > 10 mins, it will go the sleep. If you are watching a movie for example, you have to manually disable the timed suspend or the machine will sleep on you.
Caffeine provides with an applet, that you can click, in order to inhibit suspend behavior. So, you activate this before a movie session. By default, Caffeine also automatically activates when an app runs in fullscreen. The only change I recommend, is to disable notifications, cause that is completely unnecessary.
There is a bug when using this in Wayland. Under Wayland, this button does not respond to touchscreen events. Not sure why.
Dash to Dock
Dash to Dock turn the Gnome Shell running apps dash panel on the left, into an intelli-hide dock. The dock itself can be customized to some extent. Place it at the bottom, to have an app dock similar to the one in Mac OS X desktop. You can also disable auto-hide to have a fixed panel behavior.
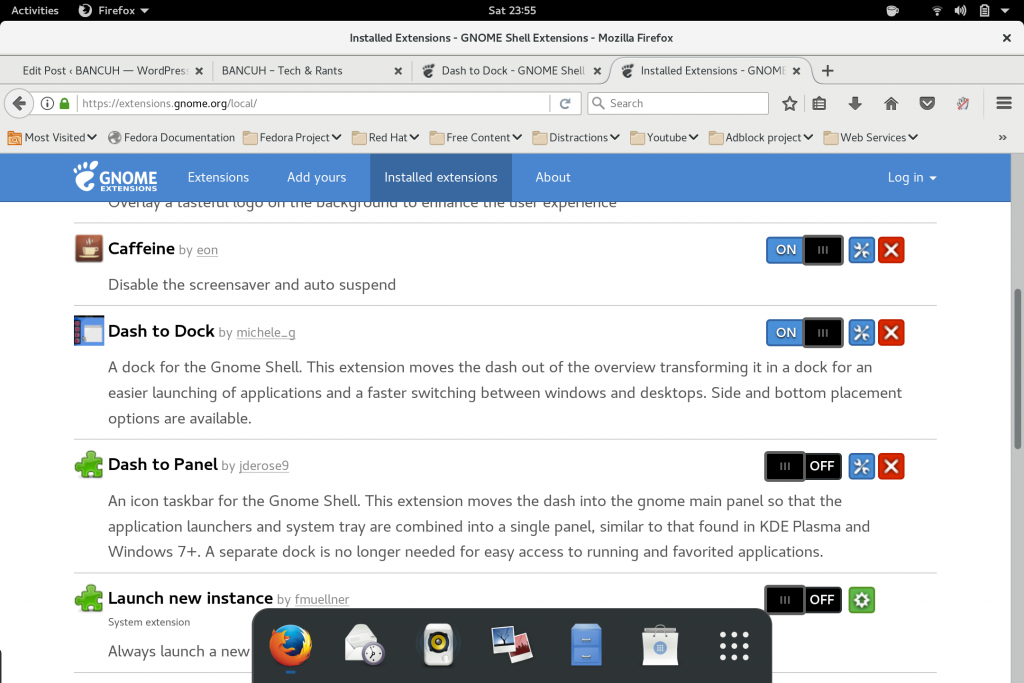
If you installed Korora instead of Fedora, this comes by default. Dash to Dock gives you more control over the behavior of the dash launcher.
Dash to Panel
Similar to Dash to Dock, Dash to Panel provides and alternative implementation to the default Dash launcher. Dash to Panel turns the Dash launcher, into an actual taskbar panel. Think, the same taskbar you get in Window 7. Very useful.
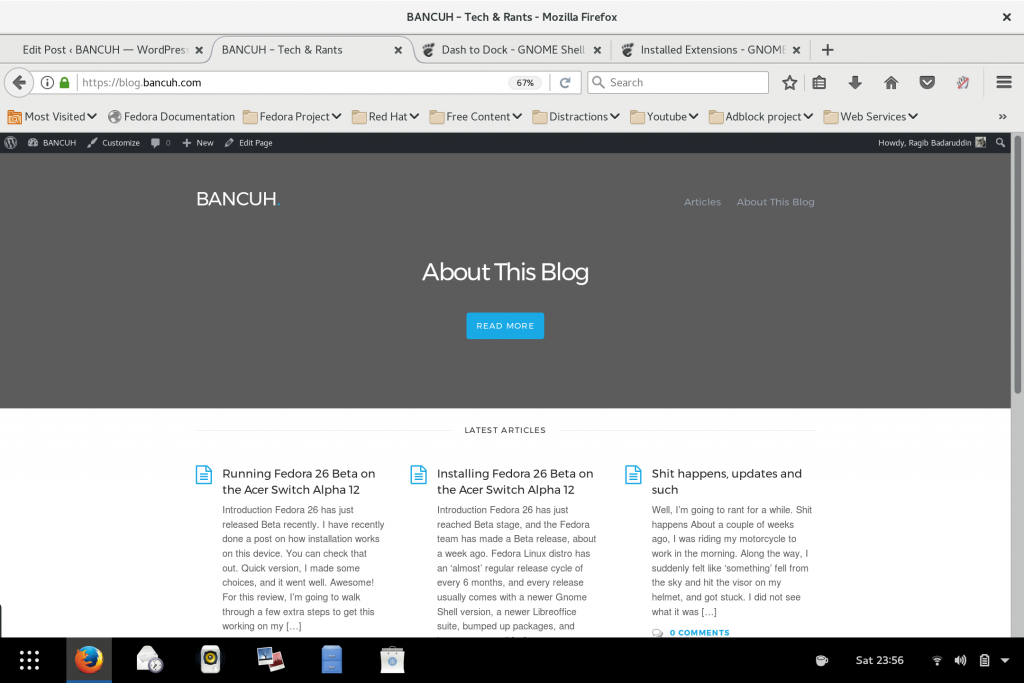
I prefer Dash to Panel instead of Dash to Dock. It helps organize my running apps better. I highly recommend this.
TopIcons Plus
If you are like me, you probably have some apps, running as a taskbar icons, such as Nextcloud, Slack, and Skype. Gnome Shell will group these apps, and move them to a small tray at bottom left. Gnome Shell upstream intends to deprecate them, and so, they are no longer part of the top panel. This is a shame.
TopIcons Plus solves this by integrating these taskbar icons back into the top bar. If you also use Dash to Panel, these taskbar icons will be part of the bottom panel as well, which is nice.
Suspend Button
The default behavior of the laptop, is that when I press the power button, the laptop suspends itself. This is fine when using it as a laptop, but in tablet mode, is quite annoying. It is common to accidentally press the power button when holding it as tablet. So, how do we fix this?
We need to disable the suspend action when pressing the power button. To do this, we need to use gnome-tweak-tool. Launch the tweak tool app. Under “Power tab”, and “When Power Button is Pressed” section, set action to Nothing. This way, we can safely use the laptop in tablet mode without accidentally suspending it.
However, I now need an alternative way to suspend the laptop. Enter the Suspend Button extension. This provides a suspend button, that can be accessed from the User Menu (Next to power off button). Very convenient. It allows an alternative way to explicitly tell the machine to enter suspend mode.
Sound Input & Output Switcher
This extension customizes the default volume control, by adding input/output sound device switcher to it. This is useful for example, when I have a Bluetooth headset connected. I can easily switch between built in speakers, and Bluetooth headset easily. Pretty useful.
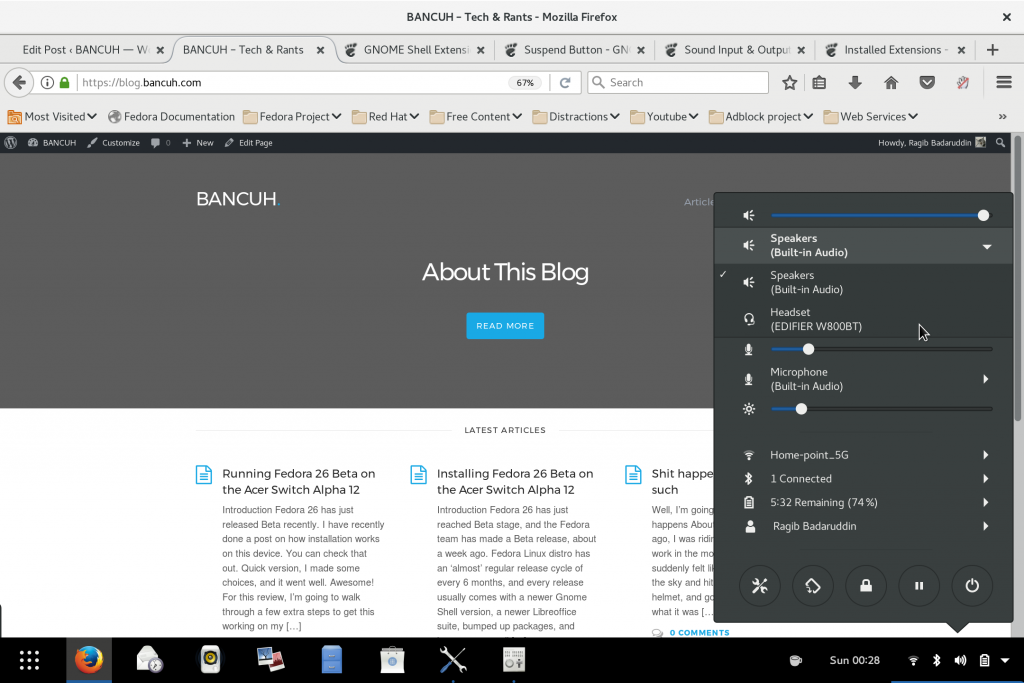
On Screen Keyboard Extensions
This is about several extensions to allow us to use the onscreen keyboard better when in tablet mode.
First up is On Screen Keyboard Button. This is basically a button on the panel, that we can press/click to quickly summon the onscreen keyboard. Works well on XOrg, but does not respond to touchscreen on Wayland. This is a bug.
Alternatively, you can use Slide for Keyboard instead. This works on both Wayland and XOrg. Just slide up from the edge of the screen, to summon the keyboard. This takes a bit of practice however.
Both these extensions are useful because the onscreen keyboard does not always appear when we want it to appear. On Firefox for example, the keyboard does not always appear when we need to type an address, or search on google. This helps with that.
Another issue when using the onscreen keyboard, is that the keyboard will cover half the screen, and it might block the part of the screen that we need to type in. Fortunately, caribou-resize-workspace can help, by simply resizing the active window, so we can still scroll through the active window to type effectively. With this, the active window is automatically resized to occupy the remaining screen space at the top, whenever the onscreen keyboard appears. This extension is essential.
Getting Software
Fedora 26 looks good, and feels good to use. It also installs well on this machine, and I have managed to tame it according to my work style. However, in the same way that Android and iOS are only as good as the apps you can run on them, the same goes for a Linux Distro, Fedora included. A PC operating system, is only as useful as what you can do on them, what apps or programs you can run, what it lets you do. A Linux install is only as useful as what apps you can get, and how easy it is to get and run them.
I’ll be honest, there aren’t as much apps to find on Linux as compared to Windows or Mac OS X. However from my experience, the ones that I really needed are also available for Linux and Fedora. There’s enough of them for me to get by, and every day, more and more apps get added to that list. For the apps that are not available on Linux, good alternatives are usually available. Libreoffice instead of MS Office, and GIMP instead of Adobe Photoshop, are just a few examples.
Here are two ways to get software on Fedora, and they are Software Repositories and RPM packages.
Software Repositories
Like most distros out there, Fedora comes with its own software collection available in the official repos. To get to them, you open the Software Center app, and navigate around. You then click install on whatever apps you need.
Some apps are however not available in the official repositories, due to some restrictions, such as licensing. For example, some essential media codecs are not included, and also some A/V software. In that case, you should definitely also setup additional repos, such as rpmfusion (as used in this post), or unitedrpms.
Sometimes, package maintainers Fedora provides an app using COPR repos. These are less supported third party packages, that do not quite make it into the official repos, but are still quite useful. For example, I use PyCharm for coding in Python, and there is a copr repo for that.
There might also be cases where you have setup these repos correctly, but the apps or packages you need don’t show up in Software Center. Another thing I recommend you do, is to install Yumex tool, from the official repos. Yumex is just like Software Center, but gives you more fine-grained control over installing apps and packages.
Installing by way of software repositories, are usually the easiest and safest. Repos automatically resolve package dependencies, and also keep your software automatically updated.
RPM Packages
There are times however, when the app that you want to use in Linux, are not distributed as part of the usual software repos. If you are lucky however, they are still available as individual rpm packages. When software developers/publishers publish software packages for Linux, they usually provide 2 options; .deb packages for Debian based distros, and .rpm packages for Fedora based distros. You want the .rpm packages.
Some of the apps that you might want, comes as rpm packages. Just download the rpm, double-click on it, and let the Fedora Software Installer take care of the rest. These apps include the likes of Google Chrome, a web browser liked by many, and Atom editor liked by some admins and devs. Some apps for communication such as Slack, and Skype are also available as rpms. There’s also Steam for Linux if you want Steam games.
Wrapping Up
Overall, I feel that Fedora seems like a well made Linux distro, and a well rounded Operating System. The included Gnome Desktop provides a rich and comfortable UI experience. If the vanilla Gnome Desktop is too basic, I have demonstrated that it can be further enhanced using community written extensions. There are plenty of other extensions that you can try to make the desktop a bit more useful. The ones that I mentioned here, are the ones I am using or have used in the past. I find that they really enhance the Vanilla Fedora Gnome experience, and enhance its behavior.
Apps are a bit less available for Fedora, but the ones that matter are not too difficult to install. You can get most of what you need packaged for Fedora, and the ones you can’t find, there are probably better alternatives.
That should cover almost everything needed to get a working Fedora 26 setup. Well, it worked well enough for me. I’ll probably do a usage review or something similar, maybe a video review? We’ll see. Stay tuned.
Cheers for now.
M
How long does the battery last with this setup?
Ragib Badaruddin
Ah! I did not do a battery test at this time.