Fedora 26 has just reached Beta stage, and the Fedora team has made a Beta release, about a week ago. Fedora Linux distro has an ‘almost’ regular release cycle of every 6 months, and every release usually comes with a newer Gnome Shell version, a newer Libreoffice suite, bumped up packages, and improvements all around.
I have always been a fan of the Gnome Shell desktop environment. I think it looks good, and fits well with my usage behavior. I have also found it to be ideal to use Fedora Linux because Fedora defaults to ship with Gnome in a pretty usable and stable package, and usually has a pretty updated version of it. With a regular release cycle, I feel like it is important to keep updated with the latest version of Fedora, to get the best of what Fedora and Gnome has to offer.
This recent Fedora release provides me with an opportunity to do a review of this new release, while waiting for the full release. I will cover some of the installation, and general usability.
The test machine

I will be doing this test on my Acer Switch Alpha 12 laptop, which is a 2-in-1 laptop. I’ve done a short usability review of this laptop based on Fedora 25. This laptop provides us with an interesting perspective into Linux distributions. In particular, this laptop will highlight some of unique quirks of running a full-fledged Linux distro, on a machine that can function as both a Laptop, and a Tablet.
It is hoped that this review will demonstrate fairly just how well Gnome and Fedora works, on a 2-in-1 machine, in a daily usage and workflow.
Installation
Live Boot Media
There are plenty of guides on the internet on how to create Fedora boot media. Most people don’t burn CD/DVD anymore, since most modern machines in the past 5 years can already boot from a USB drive. I however went with DriveDroid Android app.
DriveDroid allows a phone to emulate itself as a USB drive, or a CD/DVD drive when connected to a PC. With DriveDroid installed on my rooted Android phone, I simply download the Fedora 26 Beta ISO image onto the phone. Next, with a few presses, I mount the ISO using DriveDroid and simply connect the phone to the USB port of my laptop. The laptop will detect a USB-CD drive connected to it, that DriveDroid is emulating.
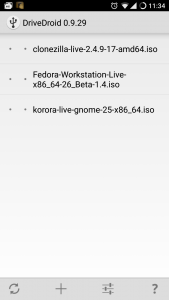
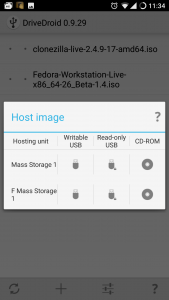
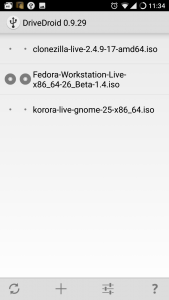
Legacy Boot vs UEFI
On this machine, I have tried both Legacy Bios boot and UEFI boot modes, and they both worked.
UEFI worked for me on this machine in the past, but takes an extra hoop or so to jump through before I can get it to behave. Additionally, going with UEFI may cause some problems with Virtualbox in the future, and Virtualbox kernel modules will also need to be signed before being loaded into the kernel. That’s a few extra hoops I don’t want to deal with in case I want to use Virtualbox in the future.
This time, I’m going with Legacy boot option. It worked well in the past without any additional steps.
To accommodate, I boot the laptop up, and I span the [F2] key, which brings up the Bios menu. Under Boot tab, I simply changed Boot Mode to Legacy. Next, I powered the machine down. I connected my DriveDroid enabled phone to it, and booted to the Bios Menu again to check if my phone is detected. Sure enough, my phone is listed as Linux File CD Gadget in the boot order.
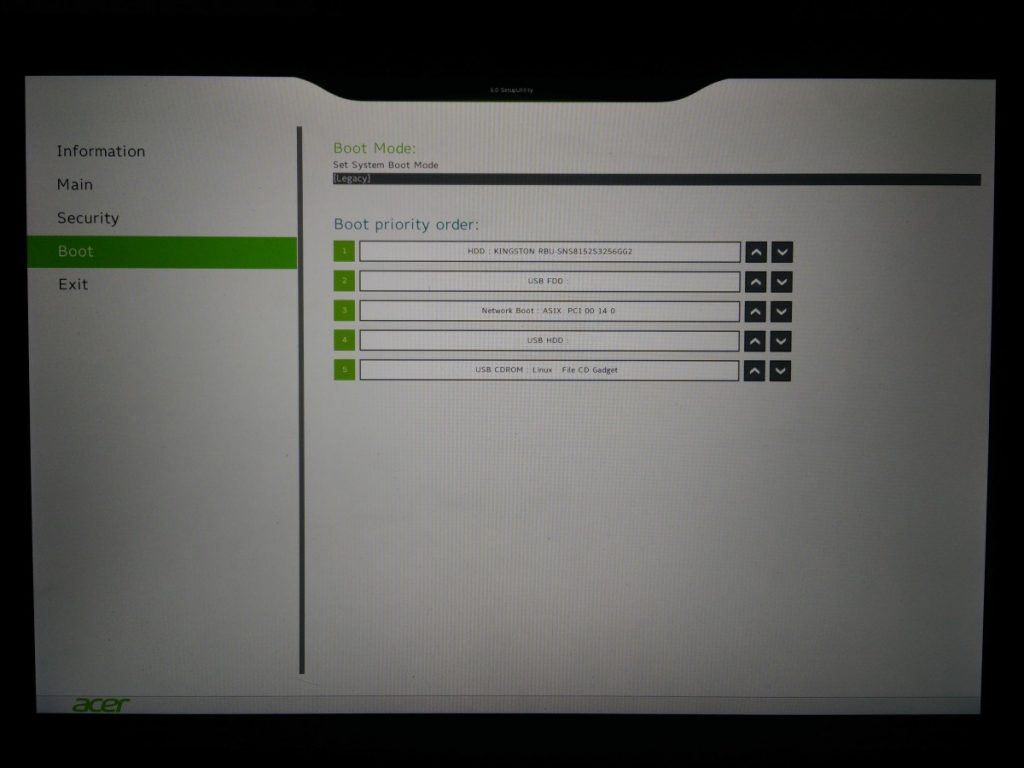
Booting up the Live Media
There is one more additional step that I had to take here to make it easier to boot into the DriveDroid emulated disk. Under the Main tab, I enabled F12 boot menu. When done, I quit the menu, and rebooted the machine.

While the machine is booting up, I spammed the [F12] key, and was presented with 2 options; one of which is the Linux File CD Gadget. I selected that, and Fedora Live bootloader appears next.
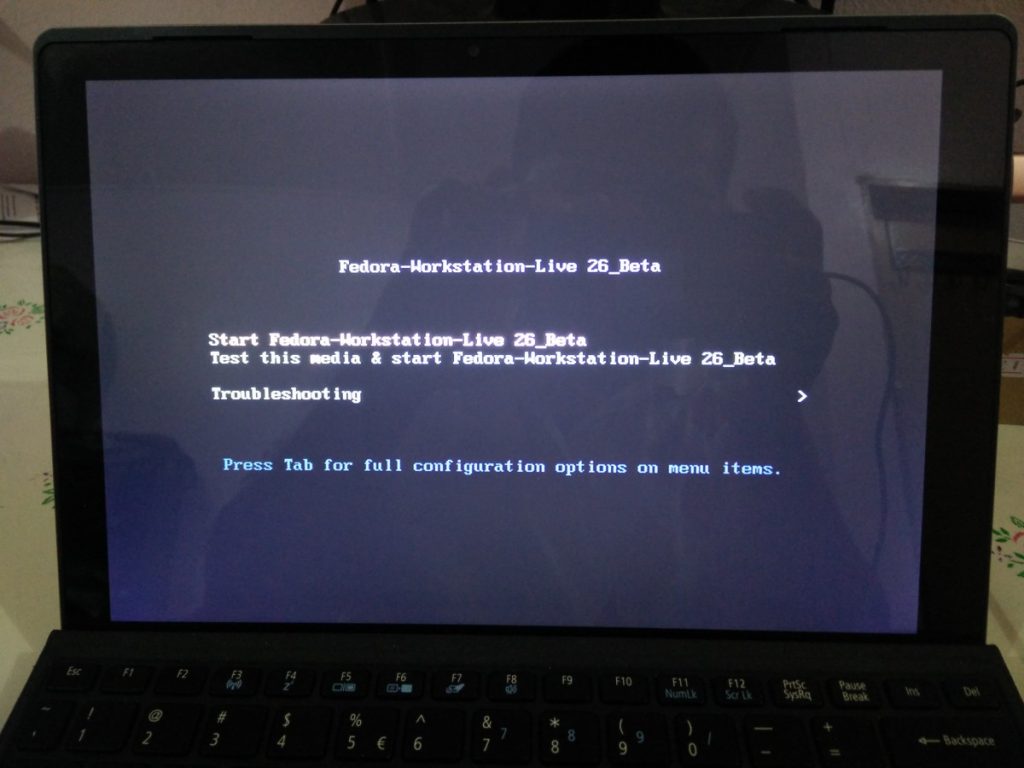
What you see on this screen has some significance. According to the docs, if the screen looks like this, the Live Media booted into Legacy Bios mode. The other look that you can get means you are booting into UEFI mode. So, this works as I intended. Obviously we click on Start..something…something…
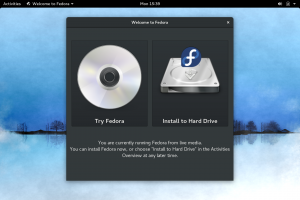
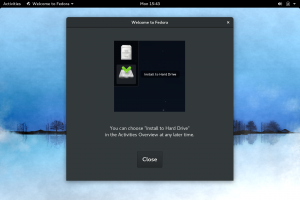
If you are an existing Fedora/Gnome user, the welcome screen will look familiar. Here, I clicked on Try Fedora, because I still have one last prep step before installing the distro to the hard drive.
Prepping the home directory
This step only matters if the machine you are installing this to, already has an existing Linux installation. For this installation, I intend to wipe the existing install clean. In order to have a mostly vanilla Fedora 26 Beta experience, I also intent to wipe any user-specific configurations. However, I still want to carry forward documents and pictures that I have.
To do this, I opened the Gnome Files app, and mounted the existing home directory. In my own user’s folder, I pressed [Ctrl + H] key combo, to show all hidden files. I then proceeded to delete each files and folders that I don’t have to keep. The ones I keep are Documents, Pictures, Videos, etc. Folders starting with ‘.’ were mostly deleted.
When done, I unmounted the folder, and proceeded with the install wizard.
Installing to hard drive
The Fedora install wizard is pretty straightforward, and will guide you through most steps clearly. The only difficult part I could think of, is the partition setup. I will not discuss this deeply, but rather, I’ll just show you what I had set up for me.
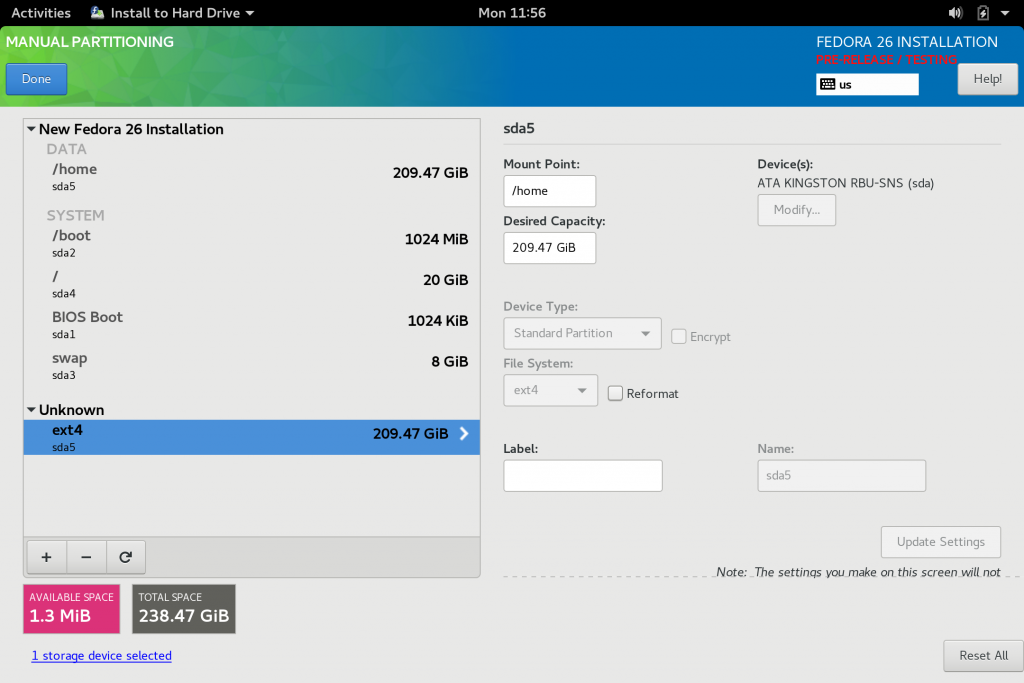
I pretty much deleted every single partition on the hard drive, except for the existing home directory. The other required partitions were recreated automatically by the Fedora installer. The home directory, was then simply remounted on the new Fedora 26 install.
The rest of the setup were pretty smooth and straightforward. Installation was fast, less than 10 minutes perhaps. Once done, we need to shutdown the machine, and reboot into the newly installed operating system.
Moment of truth
First, lets power down this baby.
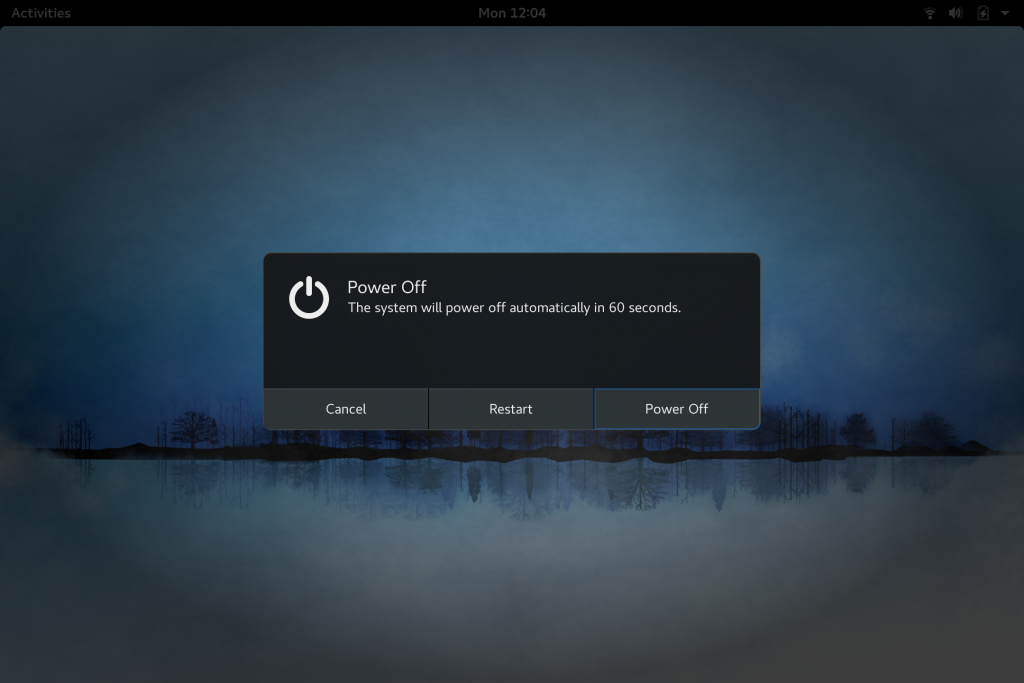
After a quick reboot, we are greeted with the GRUB screen. So far so good.
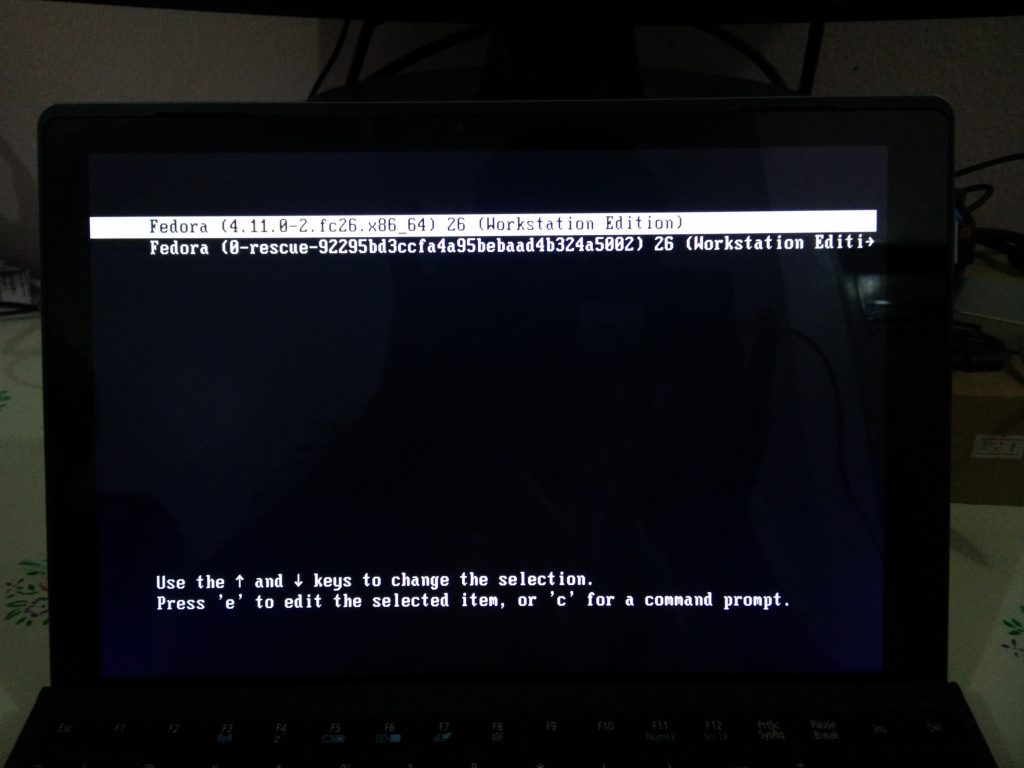
Voila.
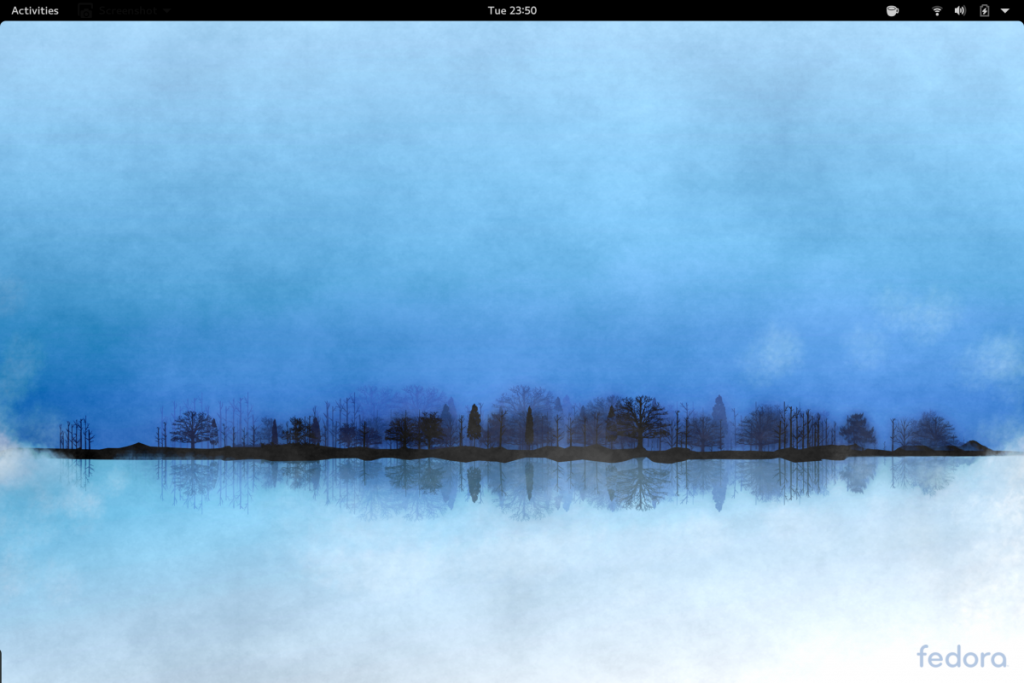
Conclusion
I believe this installation went well. I did not have to do anything fancy with UEFI, GRUB, or anything of that sorts. My files were maintained, my user-specific config files were recreated on first boot. I was able to get a vanilla Fedora 26 experience, while still maintaining my current workspace.
I plan to do a more in-depth look into how this Fedora release will perform, and how it works in a 2-in-1 laptop setup.
Cheers!
Leave a Comment